2020. 1. 25. 12:28ㆍ카테고리 없음

Ripcorder Screen will capture whatever is played on your mac's display in. Ripcorder Screen captures screen video and microphone only. If you need to. Nov 17, 2012 - Ripcorder Screen is a free Mac App available in the Mac App Store that not only provides you unlimited recording time, but also supports.
A newer version of is coming, grab it when it is still in promo price! Make time lapse movies from your HD Webcam, DV camera or iSight Cam. Are you a YouTube lover vying for attention? It might surprise you to know that while very simple, time lapse movies attract some of the most attention among different types of videos. Be it a blossoming flower, a crawling snail, or the panorama of a great sunset, life is full of beautiful things that can be captured with camLAPSE. Of course, camLAPSE is also great for surveillance. With camLAPSE, your movie is yours to control.

You can determine everything, from capture frequency to the frame rate of the completed movie. CamLAPSE is your ultimate tool for time lapse movie generation! Attention: As camLAPSE can accept HD and DV devices, please make sure your Mac is powerful enough before capturing very high resolution video and pictures. An US student has previously tried to capture video and images under a resolution of 2592 x 1944 continuously, he got the images only as a result.
For your information, his Mac is a 2009 Mac Mini Intel Core 2 Duo, 2GB DDR3. As the captured quality is too high, We will add option to LOWER the captured picture resolution or video quality for those old Macs soon. Features: - USB & FireWire HD Webcam, iSight Cam, and DV video devices are all supported - capture interval can be freely set, from one second to 1000 hours - Frames Per Second (fps) of the finished video can be set from 1 to 50 - Can save all your captured images in addition to generating the video - if you set a long capture interval (30 seconds and above), camLAPSE will not hold your camera in that duration, meaning it is free to handle another task. will capture the highest image quality possible - super-easy operation, step-by-step user guide included version history: v2.10 - v2.13 - add option of 'sacrifice capture quality to meet old and slow systems' - block the low / high mode switching after capture start - block the save picture selection after capture start v2.13 - v2.14 - add few seconds warm up time for webcam or DV under the condition of long interval capture.
If you are searching Screen Recorder; that means you need to find out the best screen recorder for your digital device. The best screen recorder is an uncertain concept. For different devices, the best one may be different. It will become a simple task to record my screen with appropriate tool. On the other hand, screencasts are extremely helpful in explaining something, showing some skills, saving wonderful moments and broadcasting some ideas. Today, more and more people have multiple devices, like PC, tablet, laptop and smartphone.
Some people even have four digital devices. So they have to grasp the ways to record my screen in different devices. That is the purpose of this article. We will introduce the appropriate ways to capture my screen on different digital devices.
Part 1. How to take screenshot on Mac There are many screen recorders available to Windows.
But if you are looking for the best one, may be a great choice. Firstly, it is compatible with Windows 7/8 and Windows 10. So you do not need to worry about compatibility problem when you upgrade operating system. Moreover, this screen recorder will generate highest quality videos.
We will not miss anything when record my screen with Screen Capture. It supports to capture audio along with video images and multiple audio inputs, like microphone audio and system audio. Step 5 If the output is perfect, click on Save to complete the process.
Then you can enjoy my screen recording on your computer or share it with friends. Capture my screen on Mac Although there are many screen recorders available on Windows, the options are scarce to Mac users. So Ripcorder Screen attracts my attention. It is a dedicated screen recorder for Mac computers. And you can enjoy its features without pay any penny. It supports to capture screen in full screen mode or record a part of screen.
You can set the input sources before recording my screen. After recording, Ripcorder Screen will save the output in the form of QuickTime movie.
When it comes to the details to record my screen, you can follow the steps below. How to capture my Mac screen with Ripcorder Screen Step 1. After install Ripcorder Screen on your Mac computer, launch it. You will discover it icon appears in menu bar.
Hit its icon to open the window, which contains some buttons for recording, pausing, stop and settings. Click on Settings button shaped as a gear to open setting dialogue.
Select Screen option and decide the recording screen size. Full Screen will capture the entire screen and Partial Screen allows you to select an area to record. Drop down the quality list and select your favorite video quality. Located to Advanced section, you can decide whether to Highlight Mouse Click in Video. If you check Automatically stop recording and select a value in drop-down list, this Mac screen recorder will stop spontaneously. After setting, press the recording button with a red circle to start recording your screen. Click on stop button next to recording button, when screen recording is over.
And then just play the screen recording in QuickTime Player. Take my screencasts on iPhone iOS is a close operating system. And considering cybersecurity and privacy, Apple does not permit screen-recording apps in App Store. So you cannot take screencasts on iPhone directly. However, that does not mean you can take my screencast of iPhone. In this article, we will use QuickTime and Mac computer as the example. Connect your iPhone to computer with USB cable.
Open QuickTime Player on your Mac computer. You can find it in Applications folder.
Click on File menu and select New Movie Recording option to open the my screen recording dialogue. Press the downward icon next to record button. Then you will discover your iPhone appear on the input list.
Select your iPhone in Camera and Microphone respectively. And select a video quality. After select your iPhone in QuickTime, the Movie Record box will show up in your iPhone.
Once you click on the record button on your iPhone, QuickTime will start recording my iPhone screen on Mac computer. When finished, tap on stop button and save the screencast on your Mac computer.Of course, you can take iPhone screencasts on Windows computer with QuickTime Player. Record my Android screen Compared to iOS, Android is apparently more open. You can find some screen recorders in Google Play Store and use them to record Android screen directly. But most screen recorders need root your handset first. So A-Z Screen Recorder attracts my attention. It could capture my screen on Android phone without root.
Open A-Z Screen Recorder app. Then a box with four buttons will pop up. Tap on setting button shaped as a gear to open settings dialogue.
You can customize recording solution, frame rate, bit rate and other parameters here. After settings, press Back to return to interface. Open the app or navigate to the screen you'd like to record. Click on the red camera button, A-Z Screen Recorder will record all actions on your Android screen. When you prepare to stop recording, open the notification button and press stop recording option. Then you can play the recorded video on your Android phone or share it on social media. Conclusion This article has introduced how to record my screen on different digital devices.
Ripcorder Video For Mac

Tipard Screen Capture is the best choice on Windows, for it supports almost all Windows systems. Moreover, you can enjoy high quality screen recordings. Ripcorder Screen seems to a good choice to record my screen on Mac computers. IPhone does not have dedicated screen recorder app.
Player Video For Mac
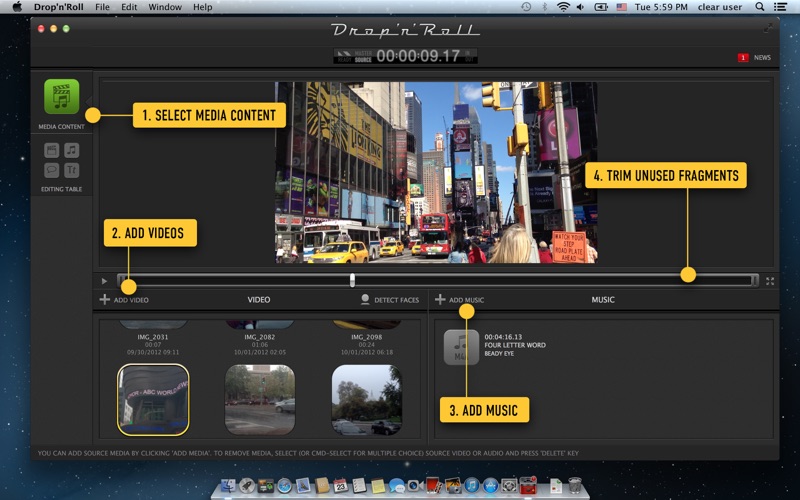
But we can capture my screen of iPhone on computers through QuickTime Player. If you want on Android without rooted, A-Z Screen Recorder is a useful app.
